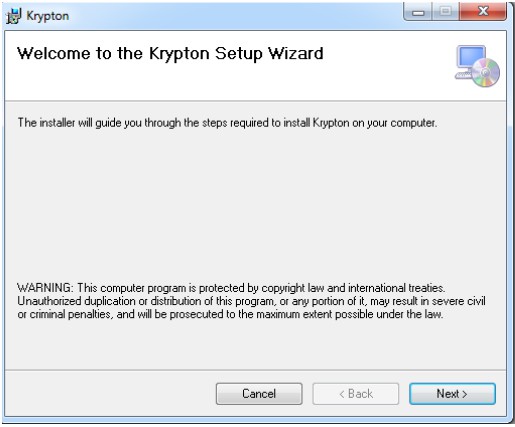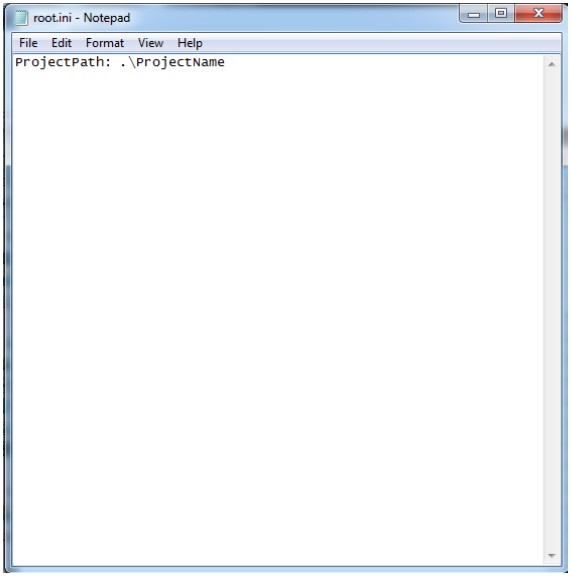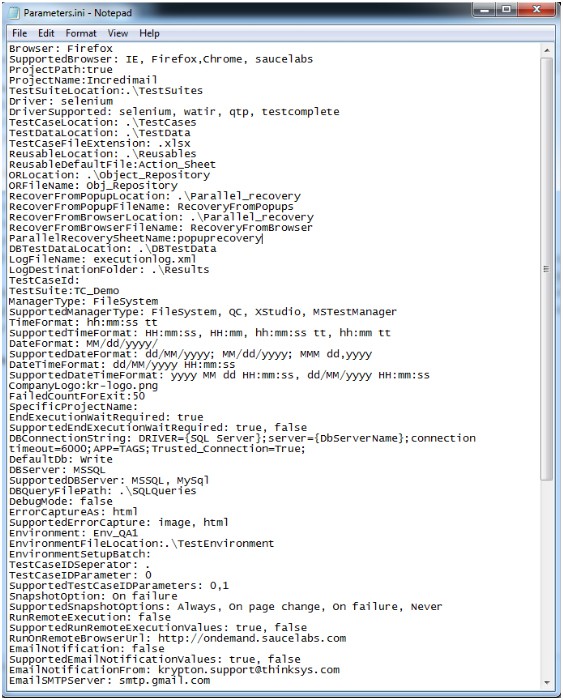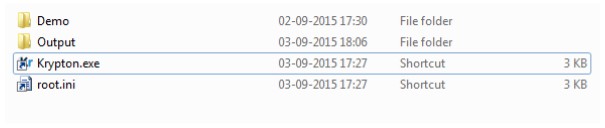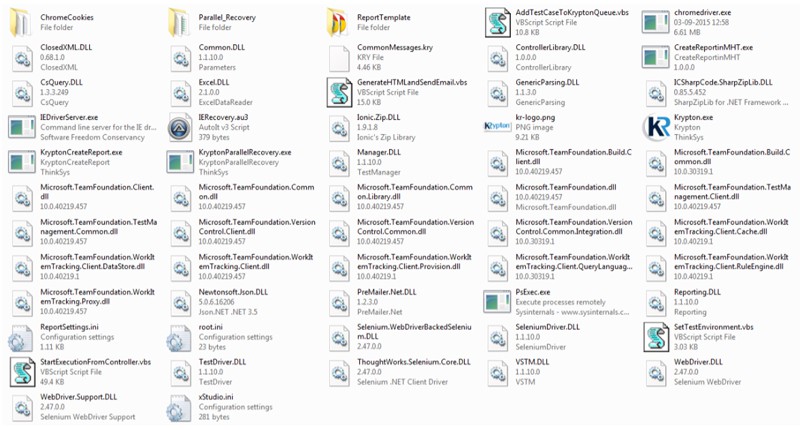Fill the form to Download
Introduction
Krypton is a generic framework which has been specifically designed to cater to needs of any client who seeks a low cost end-to-end test automation solution for powerful tools that may be used for free on a trial basis. Krypton is designed in such a manner that the testers do not need to possess any scripting background at all to automate complex testing scenarios. Everything is already built-in and can be configured easily.
Primary characteristics of Krypton:
- Should support multiple web browsers: Internet Explorer, Firefox, Safari, Chrome etc.
- Should incorporate the 4Rs: Repeat-ability, reliability, re-use and robustness.
- Should be a user-friendly solution
Krypton is composed of the following components:
- Test Engine: is the brain of the framework which will handle all other components
- Test Driver: will drive automation tools like Selenium integrated with Krypton framework
- Reporting Engine:will generate reports/log files for automation execution and email notifications.
- Test Manager:will be responsible to retrieve data from different test management source systems (E.g. File System).
Supported Platforms
1. Supported Operating Systems
- Windows (XP, Vista, Win 7 , Win 8.1 & Win10)
2. Supported Browsers
- Google Chrome 30 or later
chromedriver.exe is already included in setup. After installation, It will be in output folder.- Internet Explorer 10.0 or later
- Mozilla Firefox 19.0 or later (upto 40.0.3)
How to Install Krypton Setup
Enough of background study? Let’s get started with the product:
Here you will be acquainted with how to quickly configure and run your test cases. Some sample test cases are provided along for easier derstanding with installation package. Everything is pre-configured for the sample test cases.
Let’s Start
Ensure all pre-requisites, download Krypton & run setup file and follow steps.
Click on ‘Next’
By default Krypton will be installed under C drive.
Sample Test cases and its Object Repository is already provided under TestCases and Object_Repository folder respectively under Krypton folder.
Run the executable file for execution of sample test cases
After execution results will be uploaded at Results folder under respective Project folder.
Start with writing new Test Cases and configure the setting for execution
Create new Test case spreadsheet same format as of SampleTest case under TestCases folder. Write reusable test case in Action_sheet.xlsx file if any in same format placed under TestCases folder.
Identify the objects and create new objects in Obj_Repository.xlsx file in same format placed at Object_Repository folder.
Mention test case id and Configure parameters.ini file accordingly and run Krypton.exe
The project folder gets created outside the Krypton folder with name specified in root.ini file.
Testing Process
Testing with KRYPTON involves 4 main stages:
Creating Tests
- Now write your test cases in a Excel sheet.
- Prepare Object repository in a Excel sheet (Obj_Repository.xlsx).
Configuring Test:
After writing your test cases and preparing object repository you need to configure your test cases. For configuration follow the steps given:
- Go to the installation folder of KRYPTON and search for the “parameters.ini” file.
- Open the file and change following parameters according to your Test:
- LogDestinationFolder
- TestCaseId
- TestSuite
Running Test:
After configuring you can run your test by just running KRYPTON.exe file or double clicking KRYPTON shortcut on your desktop. You can also set parameters by sending them through command line. E.g. C:>KRYPTON.exe testcaseid=abc.tc01
Analyzing Test Results:
After test execution completed reports are generated in the Results folder. Reports are generated in two forms
- Zip form: All HTML reports are zipped in a file. User can use these reports by unzipping the zipped file.
- Unzip form: All HTML reports are placed in Results folder by the KRYPTON Reporting Engine
Keywords
Krypton Keyword are words used in TestCases for specific operations. All Keywords used by Krypton are given below.
| S.NO | KEYWORD | DESCRIPTION | PARENT | TEST OBJECT | DATA |
|---|---|---|---|---|---|
| BROWSER OPERATIONS | |||||
| 1. | openbrowser | Opens the browser. Without using ‘Test Data’, it redirects to a blank browser. However, with ‘Test Data’, it redirects to the URL specified in ‘Data Column’ | Test Data :- URL (optional) | ||
| 2. | clearbrowsercache | Clear Browser cache | |||
| 3. | closebrowser | Closes running Browser. | |||
| 4. | closeallbrowsers | Closes all the running Browsers. | |||
| 5. | refreshbrowser | Refresh the Browser. | |||
| Navigational Keywords | |||||
| 1. | navigateurl | Navigate to a particular URL specified in ‘Data Column’. | URL as Data | ||
| 2. | goforward | Navigate to the next Page. | |||
| 3. | goback | Navigate to the previous Page. | |||
| Web Form Operations | |||||
| 1. | clear | Clear the text already present in a text Box. | Need Parent | Need Test Object | |
| 2. | enterdata | Enters Text in the Text Box. The text to be entered is given in the ‘Data’ Column | Need Parent | Need Test Object | Text to be entered |
| 3. | enteruniquedata | Generates and enters Unique Data in the given Object. The length of the Unique Data to be generated is given in ‘Data’ Column | Need Parent | Need Test Object | Length of Data to be generate |
| 4. | click | Click on a specific Object. | Need Parent | Need Test Object | |
| 5. | check | Check the CheckBox. | Need Parent | Need Test Object | |
| 6. | uncheck | Uncheck the CheckBox. | Need Parent | Need Test Object | |
| 7. | selectitem | Select a specific option from a List. The Object is the locator of the list. The Option to be selected is given in ‘Data Column’. | Need Parent | Need Test Object | Text of the item to be select in dropdown |
| 8. | selectmultipleitems | Select multiple item in multiple selection box | Need Parent | Need Test Object | Text of the items to be select separated by comma |
| 9. | selectitembyindex | Select a specific option from a List. The Object is the locator of the list. The Index of the Option to be selected is given in ‘Data Column’. | Need Parent | Need Test Object | Index number of Item to be select |
| Wait Keywords | |||||
| 1. | wait | Pause’s the execution for a static time which is mentioned in ‘Data Column’. | Time should be in seconds | ||
| 2. | waitforobject | Waits for particular Object to Appear. | Need Parent | Need Test Object | Time out in second(optional) |
| 3. | waitforobjectnotpresent | Waits for a particular Object to Disappear. | Need Parent | Need Test Object | Time out in second(optional) |
| 4. | waitforproperty | Waits for Property to appear. The property to wait for and the timeout is given in the ‘Data Column’. Unit of timeout is seconds. Syntax — property | timeout | Need Parent | Need Test Object | property | timeout in second |
| Alert Handling | |||||
| 1. | acceptalert | Accepts the Alerts.(Applicable for browser Alerts) | |||
| 2. | dismissalert | Cancels the Alerts.(Applicable for browser Alert) | |||
| 3. | verifyalerttext | Verify text of the alert. The text to be verified is given in the ‘Data Column’. | Text to be verify | ||
| Verify Keywords | |||||
| 1. | verifytextcontained | Verify that specified text is present on current test object. The text to be verified is given in the ‘Data Column’. If the object is not found in ‘Object Repository’, it verifies the text (given in data column) present on the entire page. | Need Parent | Need Test Object | Text to be verify |
| 2. | verifytextnotcontained | Verify that specified text is not present on current test object. The specified text is given in the ‘Data Column’. | Need Parent | Need Test Object | Text that verify as not present |
| 3. | verifytextonpage | Verifies that the specified text is present on current web page. The text to be verified is given in the ‘Data Column’. | Text to be verify | ||
| 4. | verifytextnotonpage | Verify that specified text is not present on current web page. The text is given in the ‘Data Column’. | Text that verify as not present | ||
| 5. | verifylistitempresent | Verify that List option is present in focused List | Need Parent | Need Test Object | Text of item present in dropdown |
| 6. | verifylistitemnotpresent | Verify that List option is not present in specified List object | Need Parent | Need Test Object | Text of item present in dropdown |
| 7. | verifyobjectpresent | Verifies that the specified test object is present on current web page. | Need Parent | Need Test Object | |
| 8. | verifyobjectnotpresent | Verifies that the specified object is not present on current web page. | Need Parent | Need Test Object | |
| 9. | verifyobjectproperty | Verifies a specific property of the given Object and matches it with specified value. Syntax – PropertyName | ValueOfProperty (To be given in ‘Data Column’). | Need Parent | Need Test Object | PropertyName | ValueOfProperty |
| 10. | verifyobjectpropertynot | Verify the given property is not for Object | Need Parent | Need Test Object | PropertyName | Value Of Property that is not present |
| 11. | verifypageproperty | Verify page url \ title | url or title | ||
| 12. | verifytextinpagesource | Reads the html of the page, and searches for the specified ‘text’. The text is given in ‘Data Column’. | Text to be verify in page source | ||
| 13. | verifytextnotinpagesource | Verify the Given Text is not present in page source. The text is given in ‘Data Column’. | Text that verify as not present in page source | ||
| 14. | verifypagedisplayed | Verify that current web page is display properly | Need Parent | Need Test Object | |
| 15. | verifyobjectdisplayed | Verifies if the object is being displayed or not on current web page | |||
| Database Operations | |||||
| 1. | executedatabasequery | Execute a database query against specified database server and environment. The query is given in ‘Data Coloum’ or in SQL folder. | Need sql Query | ||
| 2. | getdatafromdatabase | Get all the record from database using specified query | Need sql Query | ||
| 3. | getuserfortesting | Get all the record from database using specified query but if no record found then test will terminate instantly | Need sql Query | ||
| XML Operations | |||||
| 1. | findxmlattribute | To find an attribute in XML | attribute name | ||
| 2. | verifyxmlattribute | verify the Xml attribute is present | attribute name | ||
| 3. | countxmlnodes | Used to Find the Count of Given Xml Node | XML node | ||
| 4. | verifyxmlnodecount | Used to verify the Count of Given Xml Node | XML node | count | ||
| Events and Actions | |||||
| 1. | mousemove | To focus and move the cursor to a specified Object. | Need Parent | Need Test Object | |
| 2. | mouseclick | To click on a Specific Object. | Need Parent | Need Test Object | |
| 3. | mouseover | To Hover the cursor on a Specific Object. | Need Parent | Need Test Object | |
| 4. | keypress | Used to press a Specific Key on a particular Object. The key to be pressed is given in ‘Data Column’. | Need Parent | Need Test Object | Key name: e.g . ENTER |
| 5. | fireevent | Used to focus on an Object and perform an event mentioned in the ‘Test Data’ | Need Parent | Need Test Object | Test Data:- (Event name e.g. blur) |
| 6. | addaction | It saves an Action in an Array in the form of list. The action is given in the ‘Data Column’. | Need Parent | Need Test Object | e.g. click |
| 7. | performaction | It executes the list of actions saved in the add action list. | |||
| Miscellaneous | |||||
| 1. | runexceltestcase | Runs a particular test case. The test case ID to be run is given in the ‘Data Column’ | Test Data- (Test Case ID of the TestCase to run) | ||
| 2. | settestmode | Similar to If Else statements. To set A/B Testing mode based on certain conditions. | Need Parent | Need Test Object | <Mode Name> | value |
| 3. | getpageproperty | Stores the page Url/Title in a given variable. The variable is given in the ‘Data Column’.( | Variable to store and the url/Title (e.g url | ) | ||
| 4. | executestatement | Execute a java script | Java Script | ||
| 5. | setvariable | It sets a value to a variable | <Varibale name> | value | ||
| 6. | setparameter | Used to override the Krypton parameter at run time | <Krypton parameter> | value | ||
| 7. | requestwebservice | Execute an API Query with specified Method | Api query | ||
| 8. | downloadfile | It downloads the file to a particular location in the System and save the location in a variable ‘downloadedfile’. | |||
| 9. | ftpfileupload | It uploads a file to ftp server | Ftp server url | username | password | file path to be upload | ||
| 10. | generaterandomnumber | It generates a Random number and assign to variable. The limit of the random number is given in the ‘Data Column’. | | | VariableName (e.g. 1 | 25 | XYZ) |
||
| 11. | generateuniquestring | It generates the unique String and assign to variable. The length of the string to be generated is given in the ‘Data Column’. | Length of string to be generated | VariableName (e.g. 10 | UserName) |
||
| 12. | getobjectproperty | Get value of specified property of test object and assign it to a variable. | Need Parent | Need Test Object | <property name> | <variable name> |
Execution Environment
You can set 3 Environments for Krypton.
- Any
- Production
- QA
Krypton have production.ini & QA.ini files in which you can set application-url, object timeout and some other parameters.
User can set Environment value in parameter.ini file.
Set Keyword : Production, QA and Any
Set Environment : QA/Production
You need to set Environment value in Test case file also. Under keyword column ( Ie: Any, QA or Production ). Only those test case will be executed which are categories as mentioned in parameteries.
If you don’t have any concern about environment, set it as any.
Production.ini & QA.ini files must be there. No matter they are blank.
Krypton Test Cases
Test Case sheet is a spreadsheet used to write test cases. This sheet should be in specific format to successfully run the test case. Below is the format of spreadsheet:
- Keyword (optional): This field specify the execution environment of the test case.
- Test_scenario: This field basically defines the Test scenario which one automating. For E.g.: “This Test case verifies login functionality”.
- Test_case_id: Each test case is given a unique Id. Format to define test case id is TC_TestCaseFileName.test_name (E.g. TC_SampleTest.test_case_01). TC_TestCaseFileName is test-case file name.
- Comments: This field gives user a way to define each test step of a test case, these comments are visible in test reports and hence help users to debug the failed test case easily. For E.g.: If the test step includes entering name in the username field, one can write comment as “Enter name in username field” etc.
- Parent: In this field user should give the name of the web page on which required object is present. User can give any name to the parent web page.
- Test_object: It refers to the test object (Web element) present on web page. The combination of Parent and Test_object fields are used to uniquely identify test objects on the web pages.
- Step_action: This field contains each step that is to be performed in a test case.
- Data: This field work as a data provider to the step action like when entering username, actual username that is to be entered can come from this field.
- Iteration: It works more like “loop” to take different values from test data sheet. For E.g.: specifying iteration- ‘1-10’ will take values from row number 1-10 from the test data sheet.
- Options: This field includes certain keywords such as: Optional {optional}, Ignore Case {ignorecase}, Partial Match {partmatch}, Ignore Space {ignorespace}, Skip/Ignore {skip}{ignore}. These keywords are optional but can be very useful in certain cases.
Test Data
Iteration: To execute a test case multiple times with different data, it would be handled by Iterations method. It can be distinguished with unique row numbers. For e.g. : if we’d like to enter Username as ‘TestABC’ & Password as ‘test’ then while execution in the iteration column of the test case sheet we would mention 1-1.

Object Repository Sheet
Object Repository spreadsheet is used to store all web objects which are used in test cases. Below is the format and brief description of spreadsheet:
- sl_no: It refers to Serial number.
- parent: In this field user should give the name of the web page on which required object is present. User can give any name to the parent web page.
- test_object: It refers to the test object (Web element) present on web page. The combination of Parent and Test_object fields are used to uniquely identify test objects on the web pages.
- logical_name: As the name suggests it contains the description of test object which helps testers to identify objects.
- locale: Language option in which the website under test is to be displayed. This field is optional and can be left blank.
- obj_type: It contains information about type of web object. E.g. list, textbox, button, link etc.
- how: In this section we define different methods using which web object can be found using selenium engine. For ex: xpath, css, id etc.
- what: It contains the value of locator.
- comments: This includes comments regarding the objects on a web page.
- mapping: This refers to mapping the logical name of the object with the internal attribute.
Reusable Test Cases
- Enter username.
- Enter password.
- Click on login button.
- Write Test Case within same Test Case sheet
- Create New Test Case file, containing all the reusable test cases.


- Specify parameter ReusableDefaultFile value in parameter.ini file. (ie : ReusableDefaultFile: Methods.xls)
- Create Test case file (spreadsheet) in specific format given above.
- Specify sheet name (like: Login) and write test case according sheet name.
- Test case Id must be according to sheet name. Ex : Login.001
- At last specify test case to be called via another sheet under step action column.
Krypton Parameters
- Browser: Mention browser name on which execution is to done. (E.g. Firefox, chrome, IE)
- Driver: Mention driver name (E.g. Selenium)
- TestCaseLocation: Mention location of test-case excel sheet
- TestDataLocation: Mention location of test-data excel sheet
- TestSuiteLocation: Mention the location of test suite excel sheet
- TestCaseId: Mention the Test case ID to be executed
- TestSuite: Mention the Test suite name to be executed
- TestCaseFileExtension: Mention the file format of test-case file (E.g. .xlsx, .xls)
- ReusableDefaultFile: Mention the method (reusable) file.
- ReusableLocation: Mention the location of reusable excel sheet.
- ORLocation: Mention the path of Object Repository Excel sheet
- ORFileName: Mention the name of Object Repository Excel sheet
- RecoverFromPopupLocation: Mention location of pop-up Recovery Scenarios
- RecoverFromBrowserLocation: Mention location of browser Recovery Scenarios
- RecoverFromPopupFileName: Mention name of file which recover from pop-ups
- RecoverFromBrowserFileName: Mention name of file which recover from browser
- LogFileName: Mention Name of the file where the logs to be created
- LogDestinationFolder: Mention the path where log/reports are to be generated
- ManagerType: Mention the test management source systems (E.g. File System, MTM, XStudio)
- TimeFormat: Mention the time format (E.g. : hh:mm:ss tt)
- DateFormat: Mention the date format (E.g. : MM/dd/yyyy)
- DateTimeFormat: Mention the date-time format (E.g. : dd/MM/yyyy HH:mm:ss)
- CompanyLogo: Mention the full path with filename of the image to be used as the logo in report/log
- FailedCountForExit: Refers to the maximum number of consecutive steps that can fail before the execution is terminated. Use 0 for no limit.
- EndExecutionWaitRequired: Mention whether to wait or not for user response after execution of the test
- DBTestDataLocation: Mention the location of Database Test data
- DBConnectionString: Mention Database connection string if test need Database Access
- DefaultDb: Mention the default db to work with (default is write mode)
- DBServer: Default database server name
- DBQueryFilePath: Mention the path of file in which database queries are stored
- DebugMode: It highlights each and every step at run time. Its value can be given as true or false.
- ErrorCaptureAs: It determines whether the page at which error has occurred should be captured in the form of an image or HTML file
- Environment: Mention the environment of test execution
- EnvironmentSetupBatch: Name of the batch file required for fulfilling certain pre-conditions before the execution of the test cases
- TestCaseIDSeperator: Mention the test case id separator
- TestCaseIDParameter: This parameter determines test case file name
- SnapshotOption: Specify when to take snapshot
- RunRemoteExecution: It determines whether the automation should run on a remote machine or not
- RunOnRemoteBrowserUrl: Specifies the URL of the remote machine at which the execution should be carried out
- EmailNotification: This parameter determines whether to send email notification or not
- EmailNotificationFrom: This parameter determines the email id of the sender
- EmailSMTPServer: It mention SMTP mail server (E.g. Smtp.gmail.com)
- EmailSMTPPort: It mention SMTP Port number
- EmailSMTPUsername: Mention SMTP username for authentication
- EmailSMTPPassword: Mention SMTP password for authentication.
- EmailStartTemplate: This parameter mentions the location of start template file. This template is used to create email at the start of test
- EmailEndTemplate: This parameter mentions the location of end template file. This template is used to create email at the end of test
- TestMode: This parameter determines the environment name. Default environment is ‘Control’. This is for A/B mode
- CloseBrowserOnCompletion: This parameter determines whether to close the browser after execution of the test or not. Its value is given as true or false
- FirefoxProfilePath: Mention the location of Firefox profile. Firefox saves user preferred information such as caches, passwords, certificate etc in a set of files called profile, which is stored in a separate location from the Firefox program files. User can have multiple Firefox profiles, each containing a separate set of information. User can use these saved profiles while executing the test cases, in order to execute the re-usable existing profiles. Apart from this, users have an option whether to use the existing profiles or would like to create a profile
- AddonsPath: It determines the path where Firefox addons are saved
- ApplicationURL: Mention the URL of web application you want to test. If URL is not given in data section of test-flow sheet then KRYPTON Engine use this parameter
- ObjectTimeout: Mention waiting time in seconds for an object to appear on web page. If object is not present after the wait time completed, then it raise exception that object not found
- GlobalTimeout: Mention the waiting time for all the actions to be performed before timeout
- MaxTimeoutForPageLoad: It determines the maximum time required for a web page to load
- MinTimeoutForPageLoad: It determines the minimum time required for a web page to load
- RecoveryCount: Mention the number of times recovery can be done
- ListOfUniqueCharacters: “a”, “b”, “c”, “d”, “e”, “f”, “g”, “h”, “i”, “j”, “k”, “l”, “m”, “n”, “o”, “p”, “q”,”r”, “s”, “t”, “u”, “v”, “w”, “x”, “y”, “z”